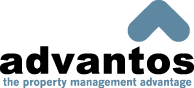Maintain Bank Accounts
Introduction
This process allows you to view, modify, or create a bank account. The bank account system contains the basic information for each bank account a client has, including multiple checking accounts, and other types of accounts, including investment accounts. The information here is also used for check printing and deposit slips. For more information on adding Bank Accounts, click here
You can also Delete a bank account from this screen. This will remove an unused bank account, and all its transactions, from the Advantos ERP database. The Delete button also can be used to remove a client from a shared bank account it was previously associated with, and delete all its transactions. You can only select the Delete option if you have a security privilege of at least '5', there are no unpaid A/P invoices for this bank account on file, there are no A/P recurring invoices using this bank account, and there are no G/L recurring postings using this bank account.
The Last Check Number used is also assigned. This is assumed to be "zero" when adding a new account, but a specific number can be assigned to a new account. This is the number that will print on the checks issued by the system and will be automatically incremented.
The bank name can be changed by a system administrator and the associated name can be changed by a super-user.
Client No.
You may type in the Client Number - or click on the Client No link to select from a search list.
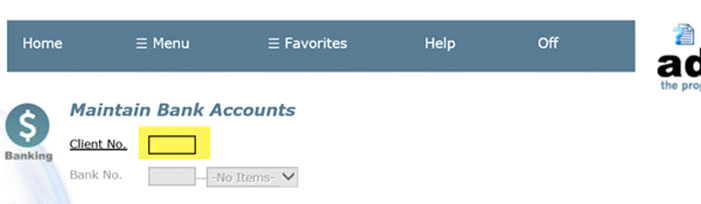
Bank No.
To work with an existing bank account, select from the drop-down list. This list is created after the client is entered and only contains those accounts associated with the entered client. Click on new image to add a bank account. If you are adding a new bank account, the bank account number is automatically assigned.
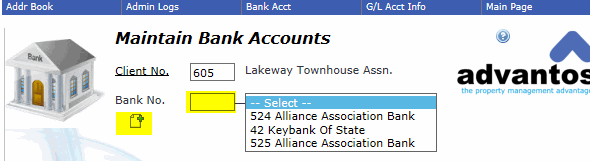
Client Bank Balance
Displays the current balance on an inquiry. If you are adding a NEW bank account, you have the option of inputting the beginning bank account balance. Any value entered on this screen does not create an entry to GL. So, if you do enter a beginning balance here, be sure to make the appropriate journal entries to recognize this balance forward on this client's books (make the journal entry without updating to the bank account).
Last Reconciled:
Displays the date the last bank statement was reconciled with the Advantos books. You must have level '7' privileges to make a change here (or adding a bank account). This field is not normally changed because it tracks when the last reconciliation(s) are completed.
Master Client No
This value is usually blank. If the bank account is shared, defining a Master Client allows you to consolidate payments to your vendors. If multiple clients, who share a bank account, pay a vendor, normally a separate check is issued from the shared bank account for each client. However, if you enter a Master Client here, only one check is issued. The Master Client Name & Address are printed on the consolidated AP Checks.
Account Type
Click on the drop-down arrow to select the type of bank account.
Check Micr No.
Enter the full MICR encode number for this bank account, including the Fed Routing number. These numbers may be obtained from the Bank by requesting a MICR Encode Specification Sheet, or by looking at bank printed documents for the account. An example of one is: :125000024: 99999 999;. Be sure to include the separators, : or ;. There are four distinct characters used for the MICR symbols. They are:
| : | Transit symbol |
| / | Amount symbol |
| ; | On-Us symbol |
| - | Dash symbol |
A bank account micr code can only have numeric values and one (or more) of these symbols associated with it. Actually, only three symbols can be used in a MICR field: 1) the Transit symbol, 2) the On-Us symbol, and 3) the Dash symbol. The amount symbol is reserved.
Deposit Micr No.
This is the MICR number that will be used for deposits.
NACHA Co.ID
This is the Company ID used in the NACHA file's Company Batch Header record. It is defined by the NACHA rules and documentation. This field is normally left blank because the company Federal tax ID is used by default. However, should there be a single tax ID be shared amoung multiple clients then the bank will normally issue special company ID numbers. If the bank, who processes your NACHA files, provides this information enter it here. If this field is used it must be ten (10) digits long (normally the first character is a '9' and the rest is some version of the federal tax ID#.
Note: if you put something in this field it will be used in the NACHA file, otherwise the Federal tax ID# will be used. These two pieces of data shouldn't be mixed in the same file. If you want to use the tax ID# then leave this completely blank. If you want to use the company ID (issued by the bank) then use it for all clients you will load into your NACHA file(s).
Bank Route No
Enter the local bank ABA routing number. This number identifies the bank according to American Bankers Association codes and is provided by the bank on the MICR Specification Sheet. It is usually two (2) sets of digits separated by a dash (-).
Fed Route#:
Enter the bank's Federal Reserve routing number.
Last Ck# Used:
A new bank account will start with Check #1. If you are adding an account to the system and want to pick up the check number sequence already in existence, add the last number used by the client. Your first check will reflect the next number after the one entered here.
Last Seq# Used:
This displays the sequential number of the last transaction. A transaction can be a deposit, check drawn, adjustment, etc.
Signature Info:
Information is also kept for the signature requirements of each bank account. The following signature information is kept:
Required:
-
Number of signatures required on each check.
Should the # of signatures message on each check be suppressed?
Optional:
-
Amount of each check issued above which signatures no longer print
The PCL signature font# to be called by check writing
The text string required to initiate the signature print
This field is hidden to any user with a security level less than (8). Noone else can access this signature data. The following four fields are signature fields:
# Required:
Enter the number of signers required on each check issued (up to two). Checks will reflect the proper number of signature lines and a message indicating the number of signers required on each check. If this field is greater than one (1) then no signature can be printed since only one signature can be called at one time. This is a required field, whereas the next three are optional.
Limit$:
This field contains the check amount limit for signature printing. If a check is issued for an amount above this limit a signature will NOT be printed on the check (assuming a PCL signature font is identified). If this field is blank, or set to zero (0), no signature will be printed at all on any checks, regardless of what is in the next two fields. This amount can be overridden by entering a different limit amount in the A/P vendor file. A typical value here may be $500.00. This means that any check issued on this bank account for less than or equal to $500.00 will have a signature printed if a PCL font signature is available on the printer you're directing the check(s) to.
Font ID.:
This field contains the PCL font ID of the signature font. Since the font is normally downloaded from a Windows PC it is important to know what the font ID is for the signature. If you don't know what the font ID is then download the font and print the font list using the front-panel of the printer. This value is used by the Advantos ERP Enterprise application to call the signature font to print. If this field is blank then no signature will be printed. This field can contain the font characteristics in the form of a standard escape sequence. The character '[' will be interpreted by the check-writing routine as an escape character. This allows numerous ways to call a PCL font. e.g. this field might contain either: '77' or '[0U[(s1p72.0v0s0b200T'.
Font Text:
This field contains the text string (e.g. ABDC) that is required to print the signature font. Normally some text character, or characters, need to be printed for the font to print. If this is left blank then "" is printed (null or nothing).
Purchase Date:
Enter the date this investment instrument is effective earning interest. If you delete the value in this field then the Maturity date and Interest rate fields will be cleared because all three fields depend on the Purchase date.
Maturity Date:
Enter the date this investment instrument matures and stops earning interest. This field cannot be cleared because it depends on a value in the Purchase date field.
Interest Rate:
Enter the interest rate that this investment instrument earns through maturity. This field cannot be clearerd because it depends on a value in the Purchase date field.