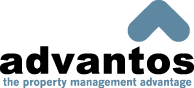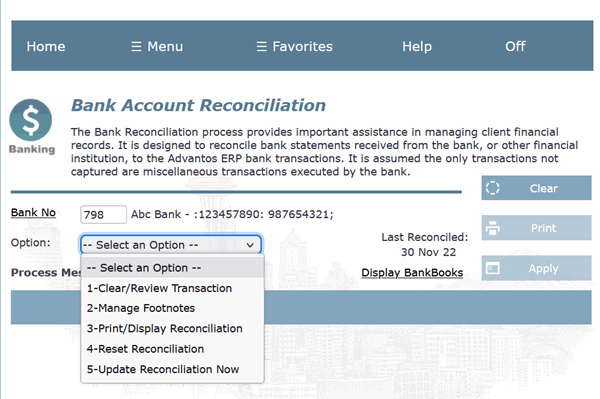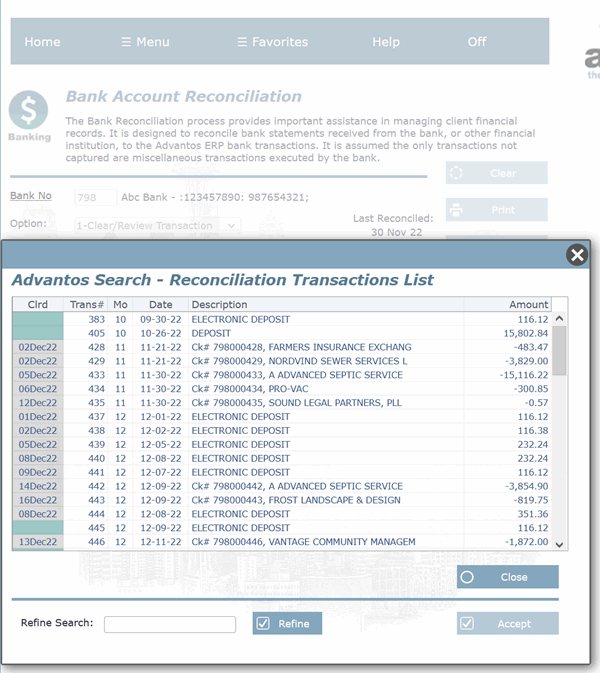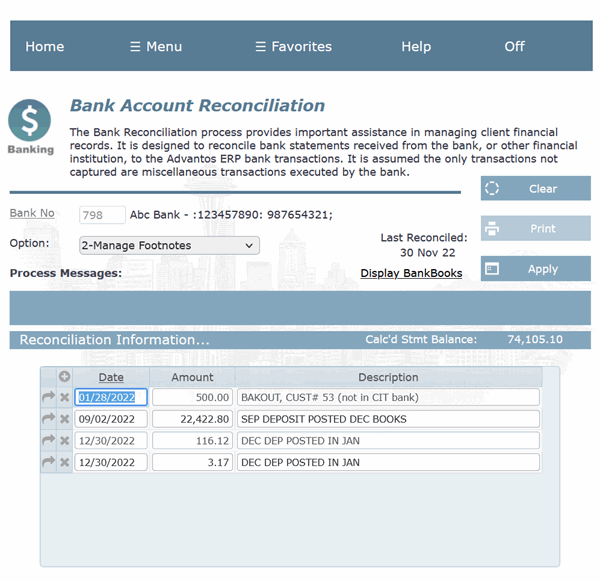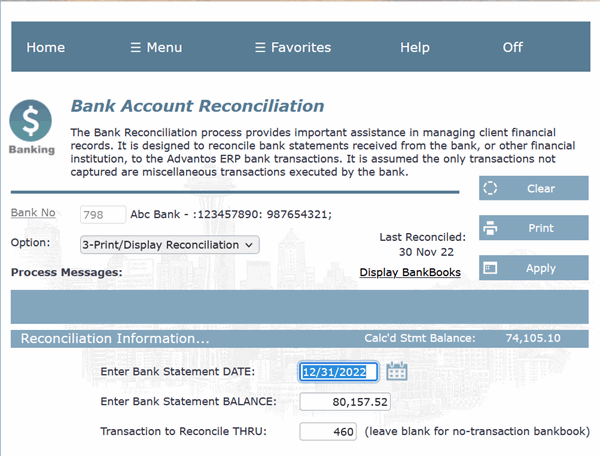- Advantos ERP v7 Online Documentation
- Admin Manual
- Contact Us
Bank Reconciliations
|
IntroductionThe purpose of this procedure is to ensure client bank account statement transactions, recorded by financial institutions, are reconciled to the system on a timely basis. It is important the necessary corrections/adjustments are made to bring the banks' totals in line with the Advantos Enterprise bank account data. With today's financial transactions being generated from so many different sources, it is likely your books won't match the bank statement. However, uploading bank transactions from the bank should identify transactions not yet posted to your books. These postings will normally be entered by both current J/Es and footnotes (adjustments) to the bank reconciliation. The bank reconciliation process is done completely within a reconciliation work file. No actual updating occurs within the Advantos Enterprise application until specifically requested via the "Update Reconciliaton Now" function. A work file can be completely reset to its initial state, just in case. All reconciliations are produced from this work file so if a reconciliation is needed to be printed after the reconciliation has been updated to the Advantos Enterprise application the reconiliation history item must be copied back into the work file, then printed, then removed from the work file. In other words, one can only reprint a reconciliation of the last reconciliation. There are five (5) functions of a reconciliation:
Prepare to ReconcileA bank statement is normally reconciled in a financial period subsequent to the financial period of the Advantos Enterprise bank account. In other words, one normally reconciles June's Advantos Enterprise bank account when the Advantos Enterprise G/L module is in July or later. This fact dictates the use of footnotes, as service and other bank charges cannot be posted to Advantos Enterprise in the bank statement month being reconciled. The following is an option display of a selected bank account to reconcile.
Clear/Review TransactionsThe first step is to decide which checks and deposits have cleared the bank. These are usually identified on the bank statement by the Advantos Enterprise bank# and sequence#. To do this, select option 1 then select the transactions that have cleared. You can also select transactions by entering a forward slash "/" then the transaction#. Press [Esc] to exit without updating anything, or [A]ccept to accept the clearing selections. Pressing [Enter] will toggle the current line and move the selection bar down a line.
You can always come back to this option to continue where you left off. Everything is held in a work file so you can work on a reconciliation over a period of time. However, once the workfile is posted to Advantos Enterprise bank accounts (option# 5) the reconciliation is presumed to be complete. Please note: if no items are selected the default behavior of the selection API is to select the item the selection bar is on. If you want to unclear everything simply select the "Reset Reconciliation" option from the reconciliation options menu. Manage FootnotesFootnotes are managed via option# 2. All footnotes are created, modified, and deleted via this option. Footnotes are those transactions the bank processed but have not been processed in the Advantos Enterprise bank module, such as service charges and other fees. These transactions will be posted currently, but since the reconciliation is almost always a month behind, the Advantos Enterprise bank account will have to be adjusted during reconciliation. Hence, footnotes are created. The next reconciliation will most likely have these footnotes removed.
Creating a footnote has added an item to be used in reconciling the bank statement, but has had no effect on the balances in the Bank Account System. To ensure bank balances are actually adjusted, you will need to make a journal entry for each footnote posted. To do this:
Print/Display ReconciliationThe reconciliation report can be printed to the screen or to to a printer. As can be seen on the main menu, the current calculated balance is displayed, which, if the bank account has been properly reconciled, will balance with the bank statement balance. In order to reconcile a statement, you you will need to input the statement date, statement ending balance and the item number you are reconciling through. This means if the statement date is June 30, and the last item processed through June 30 is transaction number 259, you are reconciling through item number 259. You must tell the system what items are to be considered in this reconcilation or you will have a balancing error.
An out of balance situation will be indicated with an "error" flag and you will need to review what happened. Common errors are:
Reset ReconciliationWhen a bank account# is selected a new reconciliation work file is created using the current bank account information as a template. For instance, suppose you are working on a reconciliation and a check is voided. The next time the bank account is selected through this process the work file will be updated accordingly. Should you simply wish to clear all previous work and reset the reconciliation from the beginning select this option# 5. Update Reconciliation NowOnce a reconciliation has been balanced, printed, and approved the reconciliation work file should be posted to the Advantos Enterprise bank module. This will update the appropriate data as being reconciled and the entire Advantos Enterprise application will respond accordingly (e.g. a cleared check cannot be voided). Choose this option to post the reconciliation data to your Advantos Enterprise production data. Once the reconciliation is updated there is no ability to rerun the reconciliation; so make sure a good reconciliation is printed before running this process. |