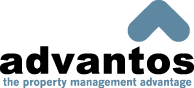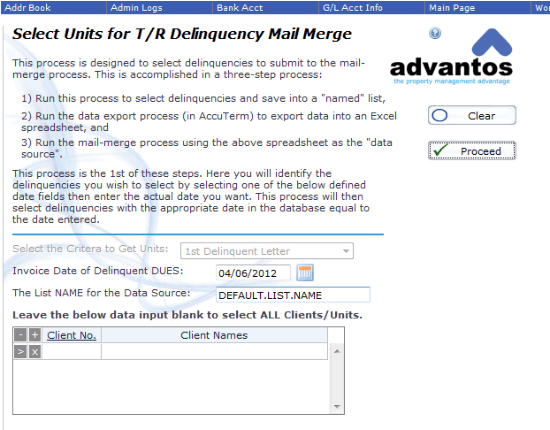- Advantos ERP v7 Online Documentation
- Admin Manual
- Contact Us
Advantos Enterprise and Mail Merging
|
IntroductionIf you have a number of unique letters to send out to your clients, you can build any letter in Microsoft Word (or in another word processor) and Advantos data can be extracted and made available to a standard Word "mail-merge". This process involves several steps, just as mail merges in Microsoft Word involve multiple steps. These steps are generally limited to selecting the data you want in Advantos Enterprise, building a data source (normally an Excel spreadsheet) using the client transfer utility, and, finally, running the word processor mail merge wizard. So, What does it take...The first step is to create a data source the letter can use to create tags for. This data source begins by selecting the records needed within the Advantos Enterprise application. This can be done, to begin with, by exiting the Advantos Enterprise menu system to TCL then execute the command "GET.UNITS". This script is customizable for each customer's needs. The command generates a screen that looks like the following:
These options can be altered to adjust to each customer's requirements. When a letter option is selected a list of keys that meets the defined parameters of the report is created and saved with the list name defined (entered). Use this list to create a data transfer job from the dbms to the client PC. Save this job for future use. Now what...The next step is to create a Word document (the form letter) with the standard tags for data replacement (see the Walk through process on the Microsoft web site). The trick here is to first build a spreadsheet (or tab-delimited) file from Advantos using AccuTerm or wIntegrate. It is often advisable to create the data source (the spreadsheet) using all data required by multiple letters. This makes building the letters easier because all of the data is available to tag during this process. Now save the letter. Next, put it all together and run the mail merge letter using the defined Excel data source.
Advantos Enterprise Application Database
\
\
\
\--------> Use GET.UNITS (from TCL) to create the list entered (e.g. "MY_DELLIST").
|
V
Excel Data Source <------ Use the AccuTerm transfer script to create the Excel data source.
| (this script uses the units saved in the above list (e.g."MY_DELLIST").
|
|
|
|
V
Word Mail Merge Process
How to manipulate data in Excel...For clients needing to convert exported negative numbers from 638.98- to -638.98 to support excel computations - this is how you do it... You can manipulate the numbers in Excel by selecting the column, Select the Data Menu - Select Text to Columns - Select Next, Next - Click on the Advanced Button & check the box that says "Trailing Minus for Negative Numbers" - then click OK & Finish. 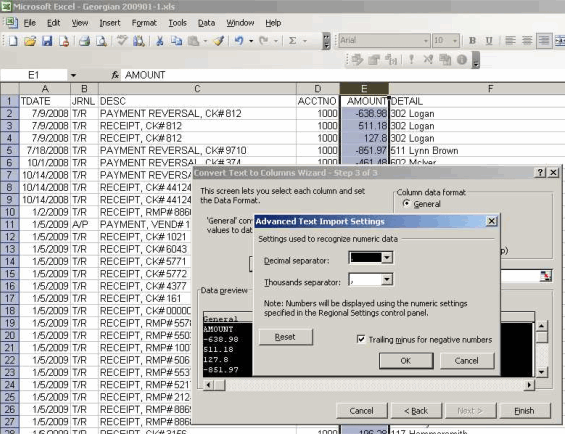
|